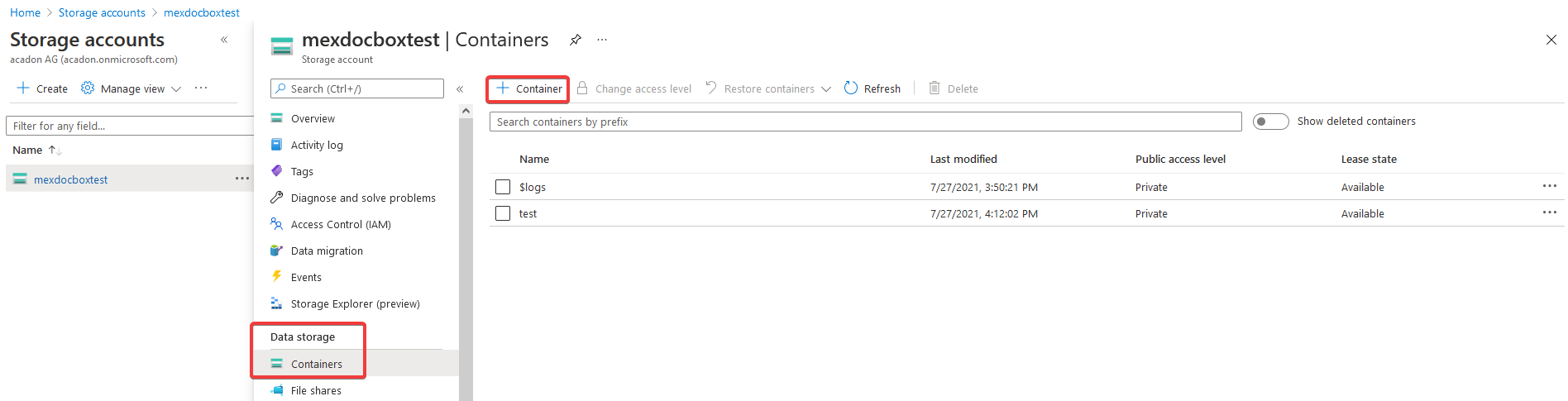Blob Storage Setup
Use the Global Search, which can be accessed via shortcut Alt + Q or the Search Symbol, filter for doc.box Setup and open the page.
In the following Screenshot you can see the fields necessary to set up Azure Blob Storage for the doc.box:
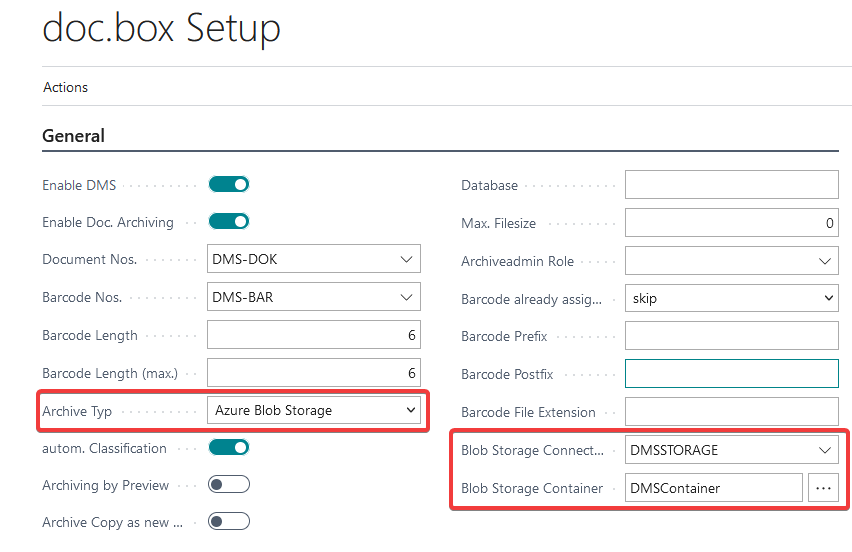
- Archive Type:
Here you can see all the possible storage options for the acadon_doc.box. In the case of Azure-usage, please select Azure Blob Storage. - Blob Storage Connection:
By clicking on the down-arrow and then clicking on Select from full list you can see the available connection types. If you don't have a connection for the doc.box yet, see the instructions further down. - Blob Storage Container: Similar to a regular file system, you can create a drive-based structure in Azure Blob Storage, too. You can create a container (a new "drive") that contains your EDI documents and a seperate one that containes your archive, all in a single Blob Storage. Once you click on the three dots, a list of possible options will be shown to you when the connection in the field Blob Storage Connection is set up properly. Then just select the Container that will contain your documents saved in the acadon_doc.box.
Blob Storage Connection Setup
Open the list of Blob Storage Connections by clicking on the down-arrow in the field Blob Storage Connection and expanding via Select from full list.
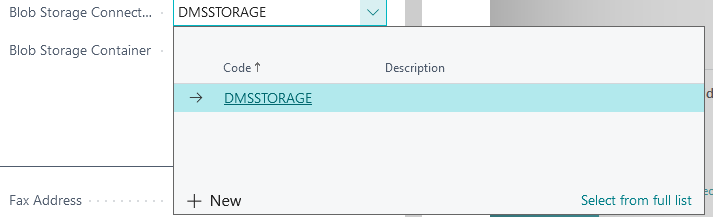 Once you have the list open, click on New. Here you'll be greeted with the following card:
Once you have the list open, click on New. Here you'll be greeted with the following card:

- Code:
Like other setup pages, you can set an unique identifier for your new Blob Storage Connection. In the previous examples, the field Code was set to DMSSTORAGE. - Description:
Like other pages, you can give your new Blob Storage Connection a small description so you know for what it's used. In the previous example, this field was emtpy. - Connection Type:
This field has two possible options, Blob Container and File Share. Even though File Share is a possible value, the acadon_doc.box only supports Blob Container right now. If you set this to File Share, your newly set up Blob Storage Connection won't be shown in the possible options on the doc.box Setup. - Storage Account Name:
In this field the name of the Storage Account is required. You can find this in your Azure Portal where you set up the Azure Container: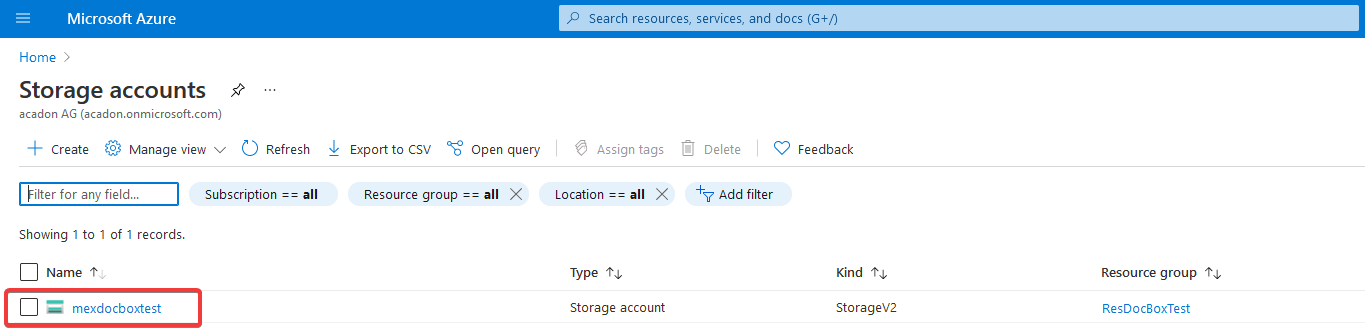
- Authorization Type:
There are two possible ways to set up the authorization for the Blob Storage Connection. It is highly recommended to use the Shared Access Signature instead of Shared Key. With the doc.box Setup you have the options to give it the correct permissions with an expiry date, if necessary. - Secret:
You can create a new one in the Azure Portal. An example with suggested permissions will look like this: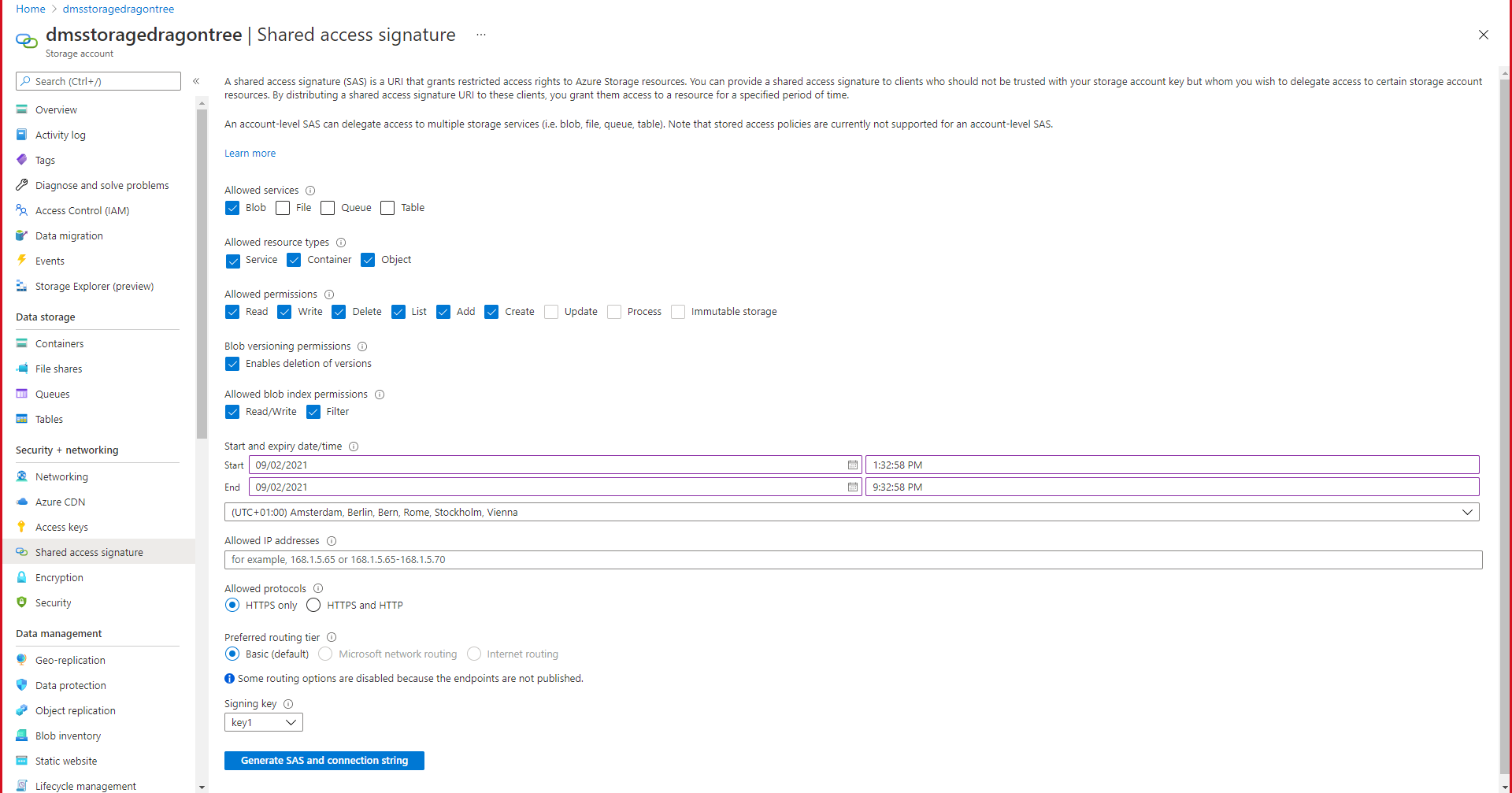 Once generated, the result will look like this:
Once generated, the result will look like this:
 Make sure to copy the SAS token without the questionmark in the beginning!
Make sure to copy the SAS token without the questionmark in the beginning!
The other fields in the setup page aren't necessary for the acadon_doc.box.
Creating a Blob Storage Container
Once your connection is set up, you can either create a container by filling the field Source Container Name with the desired name and then executing the action Create Source Container (available in the category Create Container) or simply doing this in the Azure Portal itself: